CANVAS LAB デキるシゴトを増やすメディア
【2022年度版】検索順位チェック方法まとめ!無料版と有料版で6つの方法をおまけ付きで紹介
2022.04.06

SEOの効果を測定するときに重要になってくるのが、記事が狙っているキーワードで検索した検索結果の何位に掲載されているかをチェックすることです。
アクセスが増えたということは、どこかからリンクが貼られたり、SNSなのでバズったなどの理由が無ければ、特定のキーワードで上位に上がってきているということになります。
でも、どのキーワードで検索順位が今、何位なのかという情報はどうやって調べればよいのでしょうか。
そこで今回は、無料版、有料版それぞれで、検索順位をチェックする方法について紹介します。目的や用途によって必要なツールも違ってきますので、ご自身の目的にあったツールを活用するようにしましょう。
まずは、特定のキーワードで検索順位をちょこっと知りたい時に便利な、ブラウザ上で使えてサクッと検索順位が知れるツールを3つ紹介します。
目次
検索順位チェッカー
1つ目は検索順位チェッカーです。
ブラウザ上で無料で使えて、1つの対象URLに対して1回につき5個のキーワードで検索順位が100以内に入っているかどうかを調べることができます。
検索にヒットするとキーワードを入力した下の欄にある「結果」のところに表示されますが、精度についてはイマイチで表示されないこともあります。
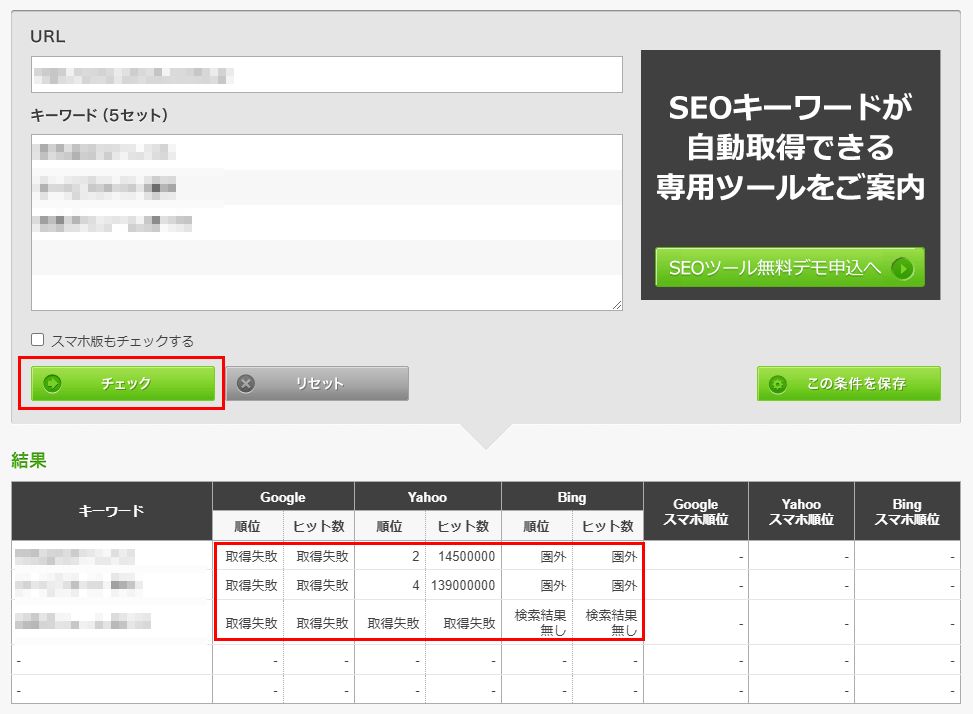
「取得失敗」と出てしまった場合は何度か「チェック」をクリックすると正常に表示されることもあるので試してみてください。
なお、リサーチ結果は「CSV形式でダウンロード」をクリックすることで、CSVファイルで保存も可能です。
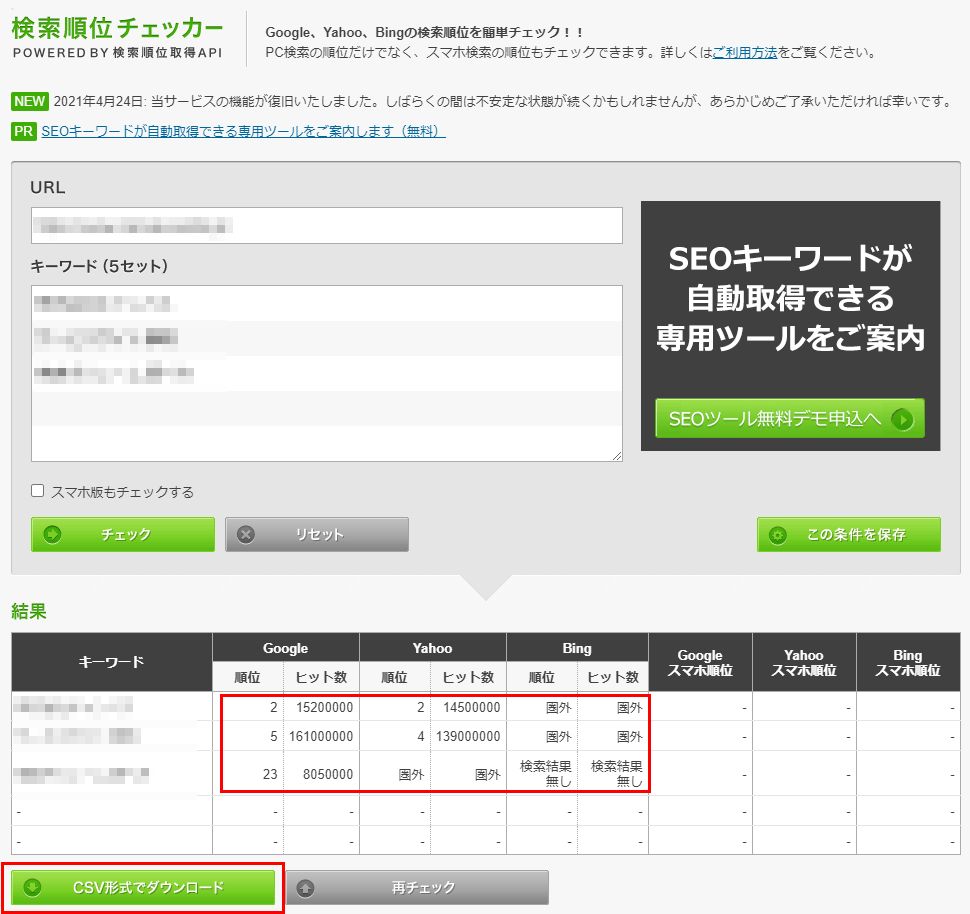
検索順位チェッカーは以下のリンクより利用できます。
>> 検索順位チェッカー
SEOチェキ!
2つ目は、検索順位チェッカー同様、ブラウザ上で無料で使えるSEOチェキ!です。
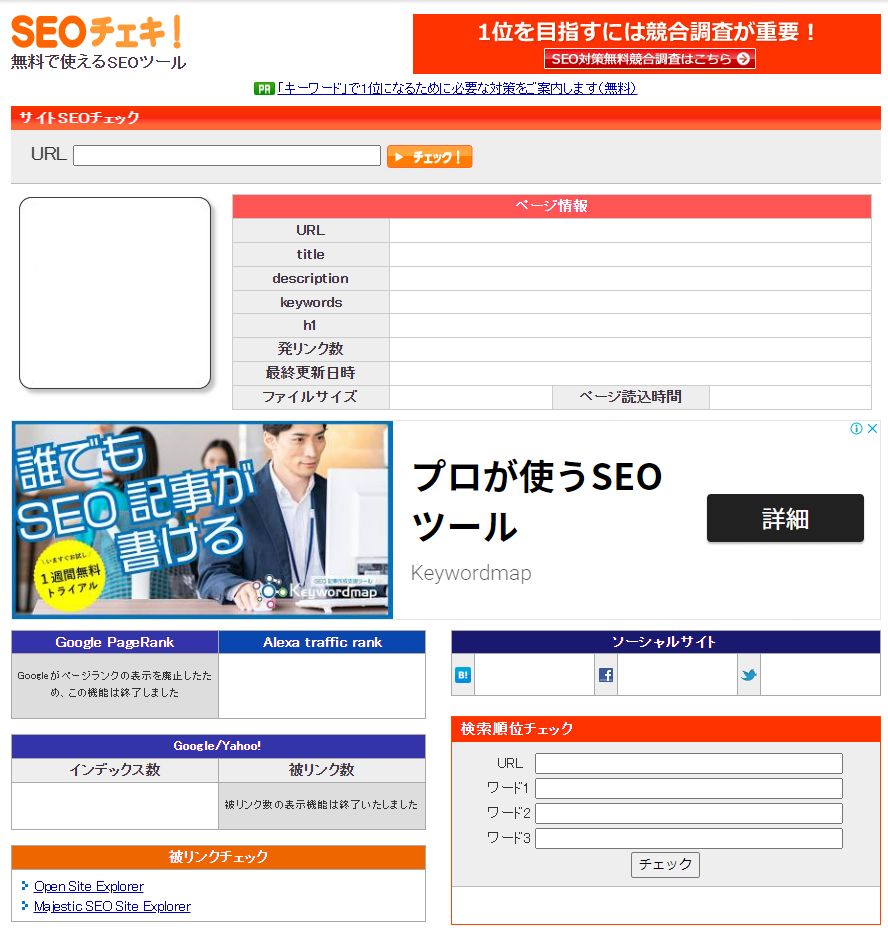
1度に3つまでのキーワードをURL単位で調べることができます。以下のサイトのとび先ページの右下にある「検索順位チェック」から利用できます。
>> SEOチェキ!
「SEOチェキ!」は検索順位チェックだけでなく、対象のURLのタイトル、ディスクリプション、キーワードやキーワード出現頻度などさまざまな情報を取得できます。
自分のサイトやブログを調べるというよりも、競合の状態がどうなっているかをリサーチするツールとして活用できます。
ohotuku.jp
ブラウザ上で無料で使える3つ目の検索結果チェックツールはohotuku.jpです。
SEOチェキ!同様、1つの指定URLに3つのキーワードで検索順位をチェックできますが、ohotuku.jpの特徴としては、100位ではなく300位までの検索順位をチェックできます。
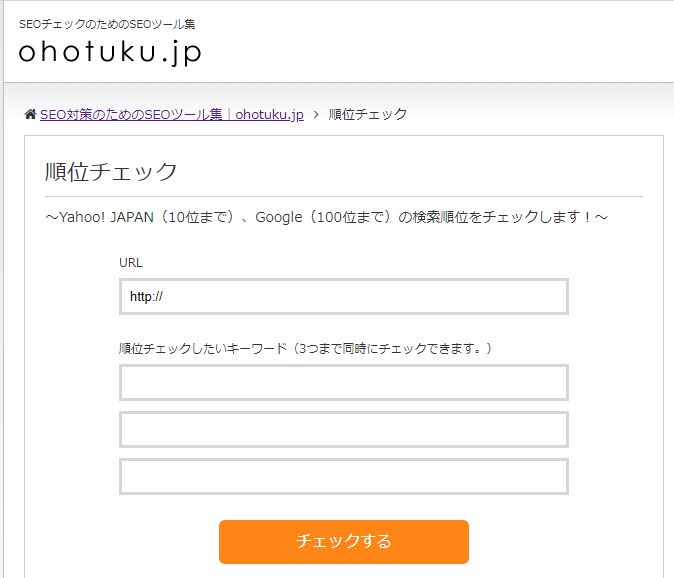
また、当ツールの人気NO1は順位チェックですが、以下の他の情報のリサーチにも利用できますので、よろしければチェックしてみてください。
ohotuku.jpは以下のリンク先から無料で利用できます。
>> ohotuku.jp
Google Search Console(グーグルサーチコンソール)
ここからはもう少しがっつり、検索結果の掲載順位をチェックできるツールを紹介していきます。
次に、紹介するのはサインアップと登録が必要になりますが、無料で使える高性能なツール、Google Search Consoleです。
「サチコ」の愛称で慕われ、多くのウェブマスターに活用されているサーチコンソールは、自身で持っているサイトを登録しておくことで、1000個までの検索にヒットしているキーワードの検索順位を調べることができます。
弱点としては、自分の所持しているサイトしか登録できないことと、リアルタイムではなく数日遅れで検索順位が反映されます。
サーチコンソールへの登録はこちらから無料で行えます。
>> Google Search Console
サーチコンソールで検索順位を調べる基本的な方法を2つご紹介します。
サイトのアクセス流入に貢献しているキーワード順で見る方法
1.
サーチコンソールにログインして、左の検索結果をクリックします。
2.
グラグの上にある茶色の「平均掲載順位」をクリックします。
3.
下のリストの項目「クリック数」をクリックしてクリックの多い順に並び変えます。
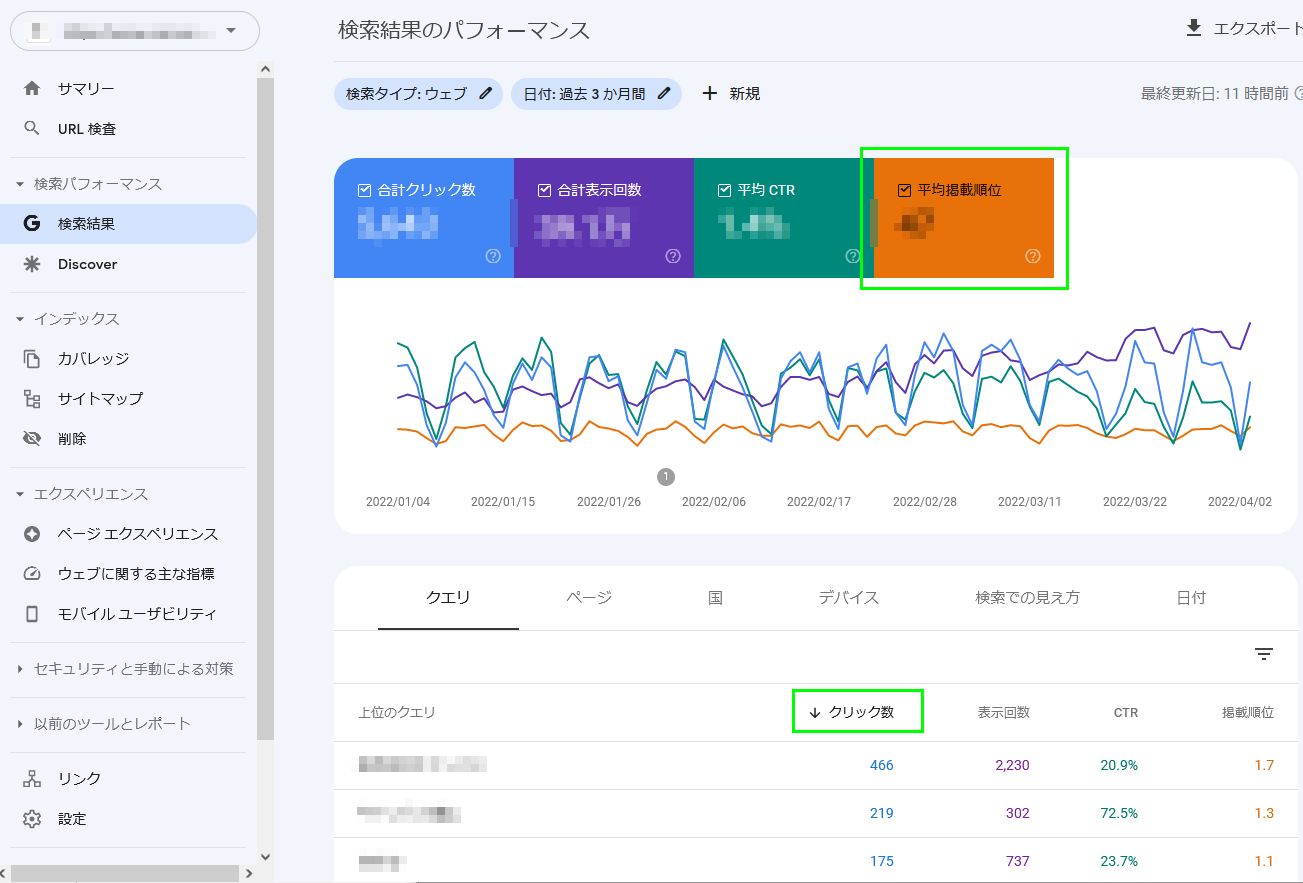
こちらの方法で、自分のサイトやブログにおいて、どのキーワードがアクセス数に貢献しているのかをチェックすることができます。
ちなみに、掲載順位順や、表示回数順、CTR順など、別の指標でみたい場合は、それぞれの項目をクリックすれば並びかえてみることができます。
特定のページで検索順位を調べる方法
もう一つは、ページ単位でどのキーワードで検索順位が何位に表示されているかを調べる方法を紹介します。
1.
調べたい対象のURLをコピーします。
2.
サーチコンソールにログインして、左の検索結果をクリックします。
3.
「検索結果のパフォーマンス」の右下にある「+新規」をクリックします。
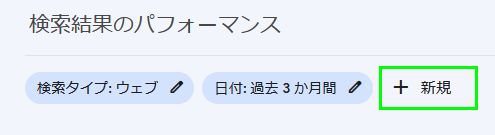
4.
「ページ」をクリックします。
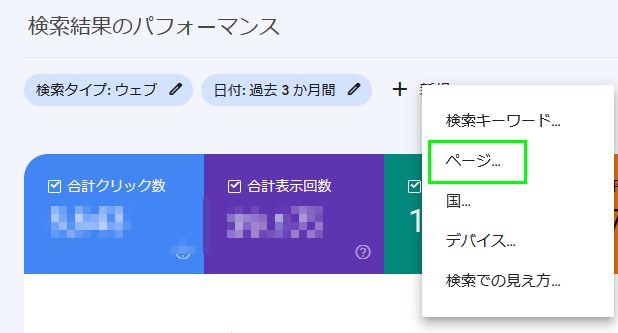
5.
調べたいページのURLをペーストして「適用」をクリックします。
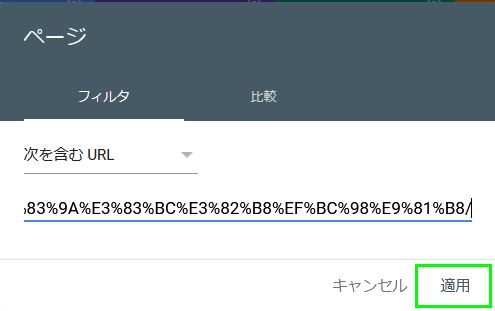
6.
対象のページで上位表示しているキーワードの掲載順位とサイトへの流入数(クリック数)を確認できます。
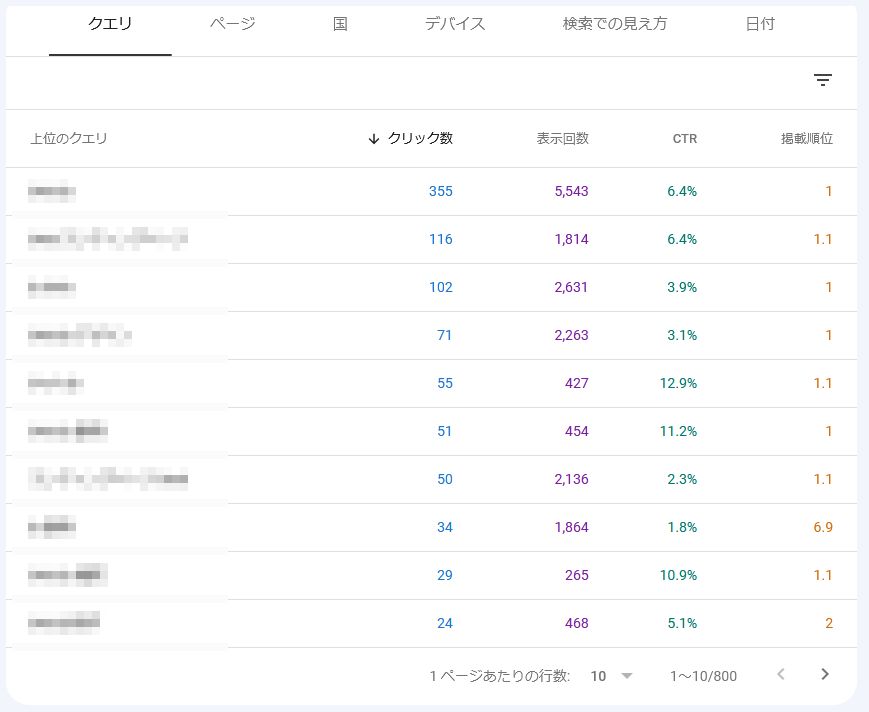
サーチコンソールでページ単位の検索順位を調べる方法の良い点は、「どのキーワードで」を指定しなくても、検索にヒットしているキーワードをすべて拾ってくれるところです。
例えば上記の例であれば、1つのURLで800個のキーワードが100位以内の検索順位でヒットしています。
少し上級者向けとなりますが、こちらの同じページでヒットしているキーワードを調査することで、狙っているキーワードとずれている部分を修正したり、カニバリを起こしているキーワードをチェックすることができます。
なお、上記の工程「4.」の時に、「ページ」ではなく「検索キーワード」を選ぶと、調べたいキーワードで検索順位がついているのがサイトないのどこのページなのかを複数ページ調べることができます。
GRC
GRCはSEOツールラボが提供しているインストール型の検索順位チェックツールです。
有料版と記載しましたが、実は無料でも利用可能です。ただし、無料版で調べられる(登録できる)キーワードは10個まで、登録できるURLは3つまでとなります。
GRCチェックツールにキーワードとURLを登録してチェックボタンを押すと、その時の掲載順位をツールが調べてくれます。
ベーシックが月495円でURL数が5件と検索語数が500件。その上のスタンダードだと月990円でURL数が50件と検索語数が5000件。さらにエキスパート版、プロ版、アルティメット版が用意されています。
>> GRCの料金表はこちら
チェックした順位がキーワードごとに時系列のグラフで見れるので、キーワードの順位の推移が確認できて非常に重宝します。
おすすめとしてはスタンダードプラン以上で、別途VPSの契約が必要となりますがPCがつけっぱなしに出来る環境を用意できれば「毎日〇時にチェックする」という設定ができるので、いちいちチェックボタンを押してチェックが終わるのを待たなくても、毎日登録したキーワードの掲載順位の推移のデータを蓄積できます。
SEOでキーワードを上位表示するといっても、1日2日であげられるものではなく半年や長いときは数年かかります。多くのキーワードでは1ページ目に来ないとほとんどアクセスは期待できませんが、実は水面下で100位から50位くらいに上がっていたり、検索結果から飛んでしまっていたりしています。
検索結果における健康状態をチェックできる便利なツールですので、本格的に複数のキーワードの順位をチェックしたい場合におすすめです。
また、競合のサイトで特定のキーワードの順位チェックも登録可能となっています。ツールのダウンロードは以下のサイトで出来ます。機能制限版であれば無料で使えますので、まずは使い勝手を見てから有料版を検討するのもよいでしょう。
>> GRCチェックツール
エイチレフス
エイチレフスは、自社サイトはもとより競合サイトがどのキーワードで検索順位が何位で、そのキーワードがどれくらいのボリュームで、サイトへのアクセス流入にどれくらい貢献しているかを一目でみることができるSEO分析ツールです。
無料のツールだと、キーワードごとに指定してリサーチしなければいけないところを、エイチレフスだとURLを入れれば1000個でも10000個でも、そのサイトのアクセス数に貢献しているキーワード順で検索順位をチェックすることが可能です。
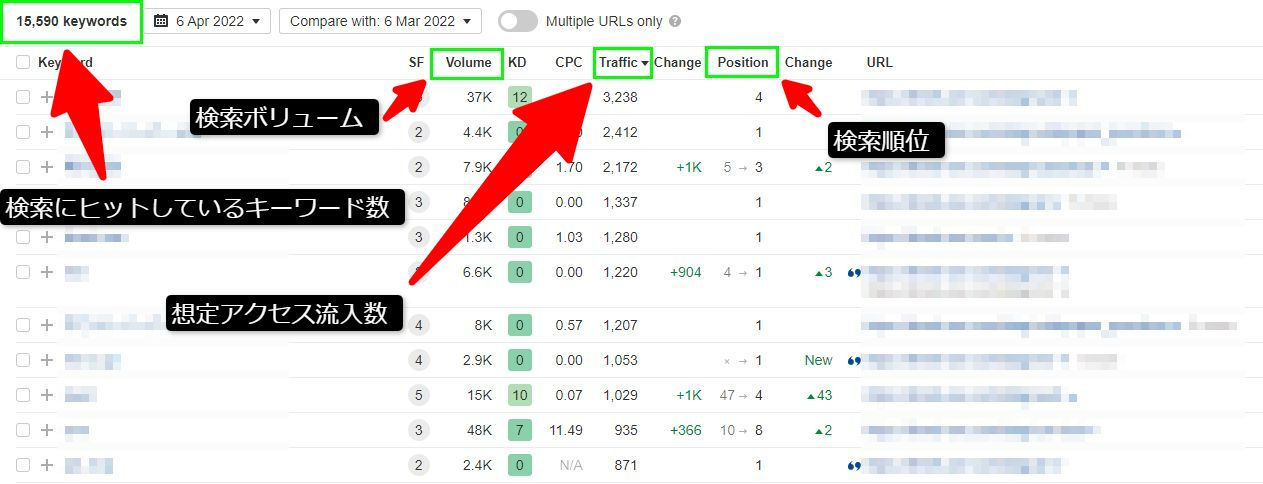
今回はキーワードの検索順位を調べるツールとしての紹介でしたが、そのほかにSNSで話題になってるコンテンツを調査したり、対象サイトの被リンク状況などを調べることもできます。
こちらは無料プランはなく、Liteプランで11500円から。グレードによって使えるサービスや登録できるプロジェクト数、データのエクスポート可能数に違いがあります。
詳細は以下のリンクよりご確認ください。
>> エイチレフス
番外編:検索結果の100位までを1ページで表示する方法
最後に番外編として、検索順位をチェックする時に役立つちょっと便利な設定を紹介します。
多くのブラウザでは検索結果がデフォルトで10位までとなっておりますが、この設定を100件にしておくことで、ページ送りをしないで検索順位を見つけられるようになります。
今回はGooglechromeの検索結果設定変更方法を紹介します。
1.
Googleの検索の設定画面を開きます。
↓
https://www.google.com/preferences
2.
ページあたりの表示検索のスライダーを10から100へ右に移動させます。
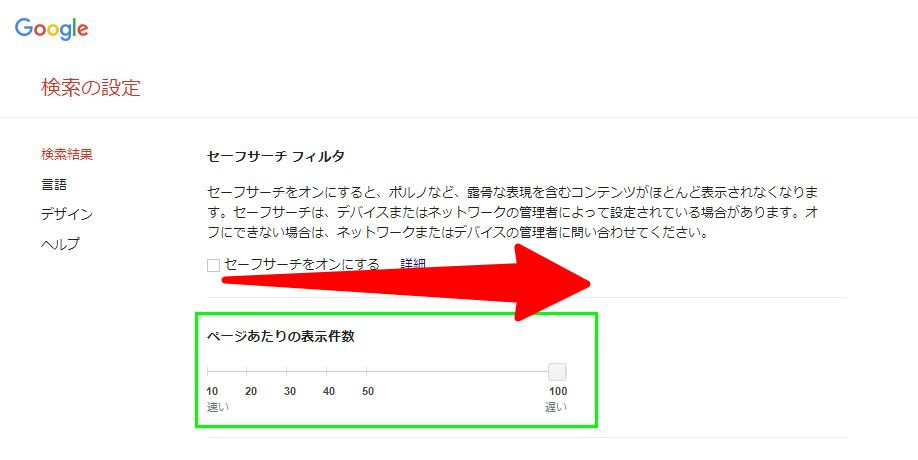
3.
最後に右下にある保存ボタンをクリックします。
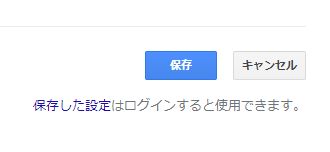
これで検索した時の結果が10件から100件に変更できました。
あとは、調べたいキーワードがあったときに、検索順位を調べたいサイトのURLをコピーしてから、特定のキーワードで検索した検索結果ページ上で「Ctrl+F」を押してURLをペーストしてヒットすれば検索結果の位置がわかります。逆にページ内検索でヒットしなければインデックスされていないか、100位以下の検索順位ということになります。
正確な順位は数えないとわかりませんが、ブラウザの右側にあるスクロールバーを見れば、検索でヒットしたところが黄色くなっているので、真ん中くらいあであれば50位前後ですし、下の方であれば80位以下など、おおよその検索順位はこれでわかります。
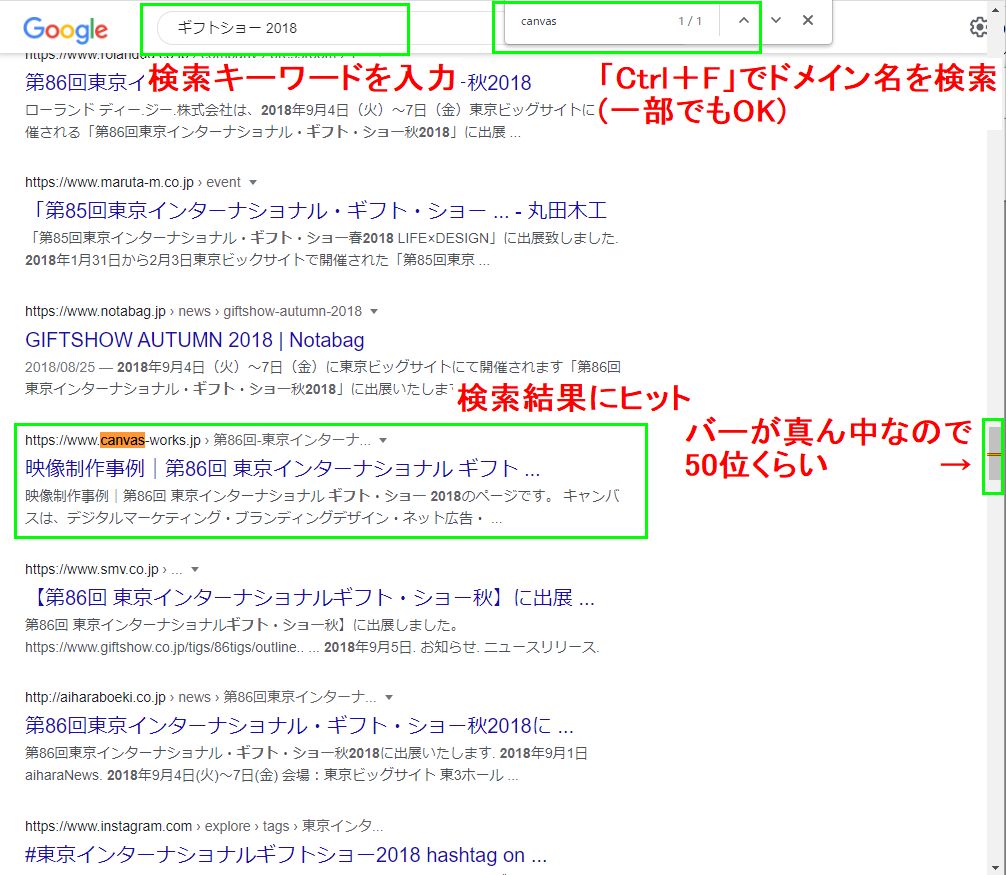
ツールで調べるまでもない特定のサイトの特定のキーワードであれば、この方法で検索順位を調べるようにしましょう。
なかなか100位以内の検索結果にヒットしない場合は、検索ボリュームが大きすぎる難易度が高いキーワードを選んでしまっている可能性があります。
その場合は、もう少し難易度の低いキーワードで上位表示させてから、徐々に検索ボリュームの大きなキーワードで挑戦していくようにしましょう。
検索ボリュームの調べ方についてはこちらの記事で紹介しておりますので、よろしければご参考にしてください。
>> 検索ボリュームの調べ方!おすすめツールの使い方やキーワード選定方法も紹介
用途によってツールを使い分けよう
今回はツールを使った、検索順位のチェック方法について紹介しました。
検索結果が何位にきてるのかをちょっと知りたいくらいであれば、最後のおまけで紹介したブラウザの検索結果を100件にして検索結果上でページ内検索をする程度で事足ります。
しかし、時系列で追っていきたかったり、本格的に競合の状況をリサーチして狙いたいキーワードリストを構築したり、コンテンツ作成に役立てたいという場合は、有料のGRCチェックツールやエイチレフスなどの有料ツールを活用することをおすすめします。
検索順位を知りたい目的や利用用途に応じて、うまく使うツールを使い分けるようにしましょう。
今回は以上です。
最後までお読みいただきましてありがとうございました。
