CANVAS LAB デキるシゴトを増やすメディア
アンリアルエンジン(UE5)をダウンロードして実際にインストールして使ってみた【使い方入門編】
2022.07.27

ゲームを開発するとなったときに使われるエンジンとして、現在主流になっているのはユニティ(Unity)とアンリアルエンジン(Unreal Engine)があります。
開発ツールとしてはユニティの方がメジャーなイメージですが、徐々にアンリアルエンジンを使ったプロジェクトも増えてきています。5月にはUEで作られた越中大門駅が非常にリアルに再現されるというニュースもありました。
弊社キャンバスでは現状、ユニティを使った開発が多いのですが、最近話題になることが増えてきたアンリアルエンジン5も使えるようにするべく、2022年4月6日に正式リリースされたアンリアルエンジン5をダウンロードして使ってみました。
ダウンロードしてみたいけど、まったく使い方がわからないという人は、ぜひ今回の記事を参考に、一緒に使ってみましょう。
目次
ユニティとアンリアルエンジンの違い
その前に、軽くユニティとアンリアルエンジンの違いについて触れておきます。
ユニティというとゲームエンジンという印象が強いですが、実際の開発シーンとしてはVR・AR・MRの分野で活用されてきました。
2005年に初めてリリースさてたユニティはその後、爆発的にシェアを伸ばし、「Pokémon GO」や「Super Mario Run」などヒットしたアプリゲームなどもユニティで作られています。
プログラミング言語としてエンジン内部はC/C++で、スクリプトは C#が使われています。
長く使われているだけあって、アセットストアが充実しており、ググれば必要な情報がいくらでも入手できます。また、無料で利用を開始できるのも魅力の一つです。
対してアンリアルエンジンは米国のEpic Gamesが開発したゲームエンジンで、非常にグラフィック性能が高く、エンジンのソースコードも公開されているので、開発者が考えた独自の機能の実装もできます。
ただ、美しさや多彩な表現が可能な分、稼働や検証にハイスペックなハードウェアが必要となるという面もあります。
しかし、テクノロジーが常に進歩していくことを考えると、今後はアンリアルエンジンもシェアを伸ばしていくのではないかと考えられます。
実際に、「キングダムハーツ」やVR機能を使った「エースコンバット7 スカイズ・アンノウン」はこのアンリアルエンジンを使って制作されています。
ちなみに、アンリアルエンジンも、誰でも無料で利用することができますが、ゲームを製品化して販売した場合は、5%のロイヤリティーを支払う必要があります。
ということで、販売しなければ使うのは無料なのです!
さっそくダウンロードして使ってみましょう。
アンリアルエンジン(UE5)の使い方
今回は、入門ということで以下の3点の使い方を紹介します。

プロジェクトの作成
「ゲーム」から「サードパーソン」を選択してプロジェクトを作成します。
画面右側の「ブループリント」が選択されていることを確認しておきましょう。
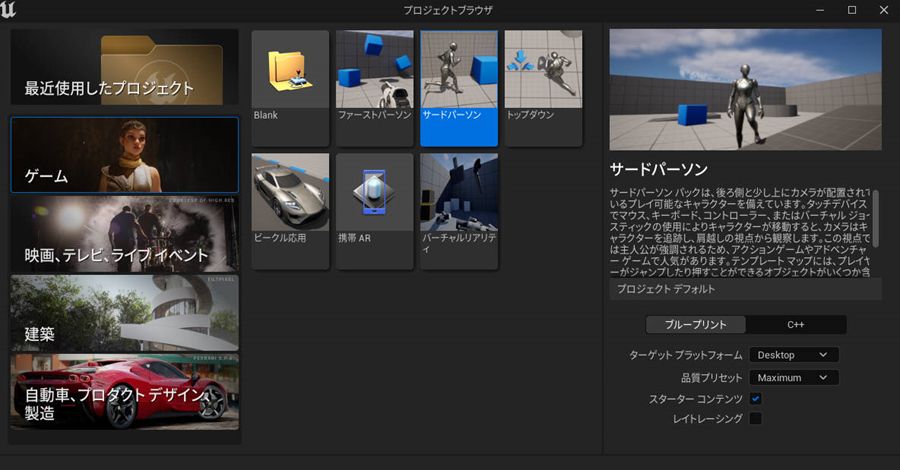
「キーボード入力」と「文字を表示する」
まずはデバッグ用の文字を表示させてみましょう。キーボードのスペースキーが押された時に、文字を表示するようにしてみます。
コンテンツブラウザ内の「ThirdPerson」→「Blueprints」→「BP_ThirdPersonCharacter」をダブルクリックします。
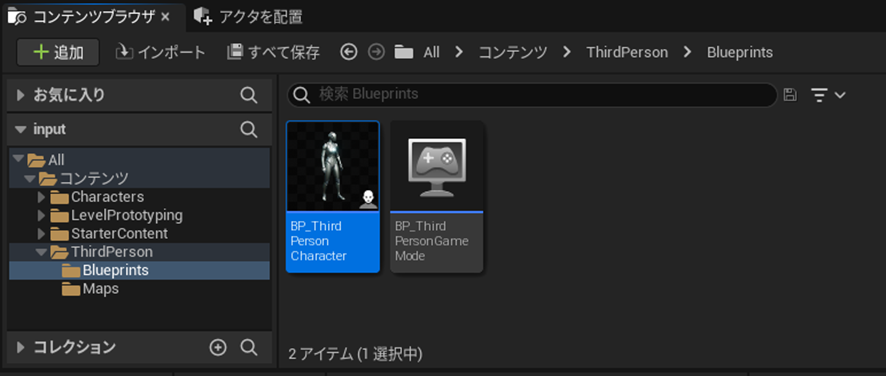
するとブループリントのウインドウが表示されます。
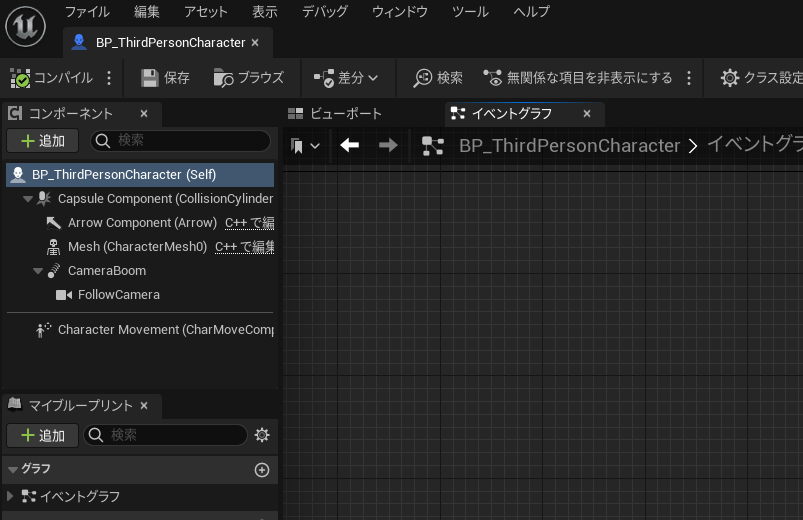
画面の任意の場所で右クリックを行うと、検索メニューが表示されます。
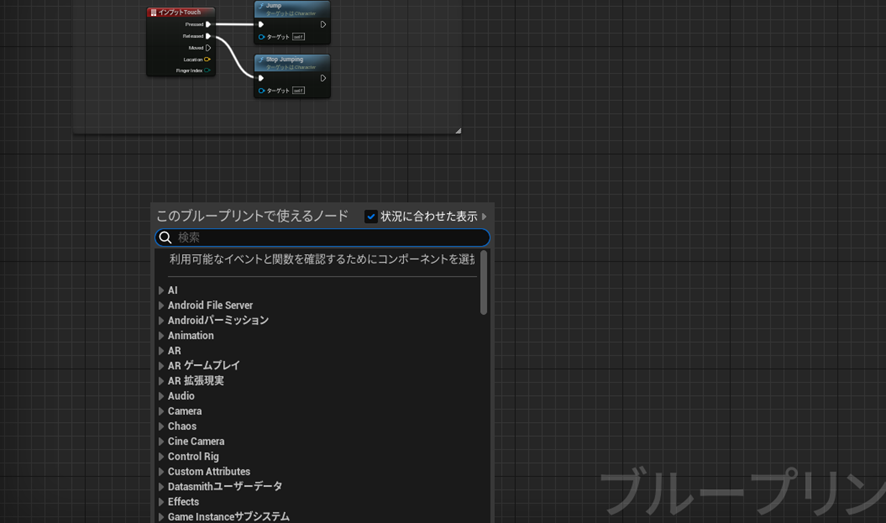
検索ワードを入力して「スペースバー」を選択します。
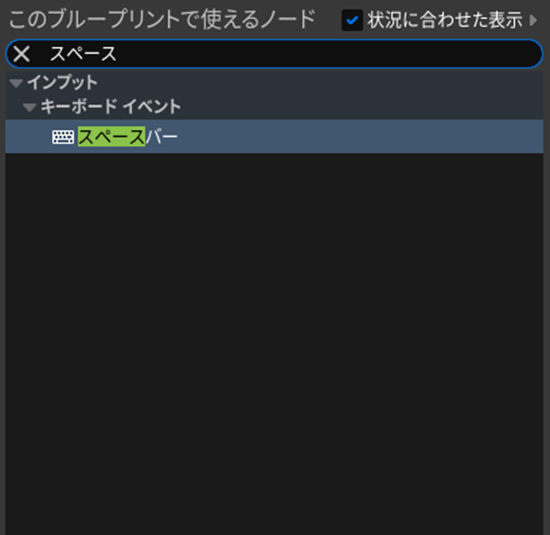
スペースバーのイベントが出てきますので、「Pressed」をクリックしたまま右に移動して離すと、新たな検索メニューが表示されます。
ここでPrint String」を選択します。
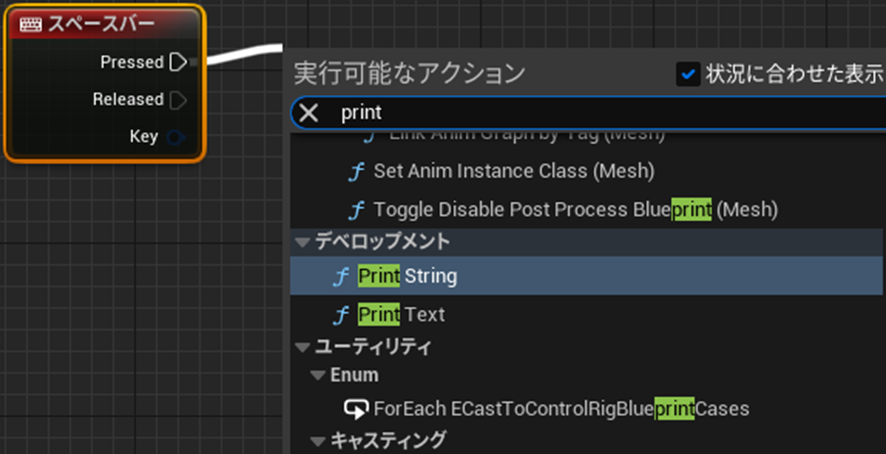
In String の中に文字が入力できるので、表示させたい文字を入力しましょう。

実行してスペースキーを押すと、左上に入力した文字が表示されます。

「変数の追加」と「型のキャスト」
変数の追加は「マイブループリント」内、変数の「+」から行うことができます。
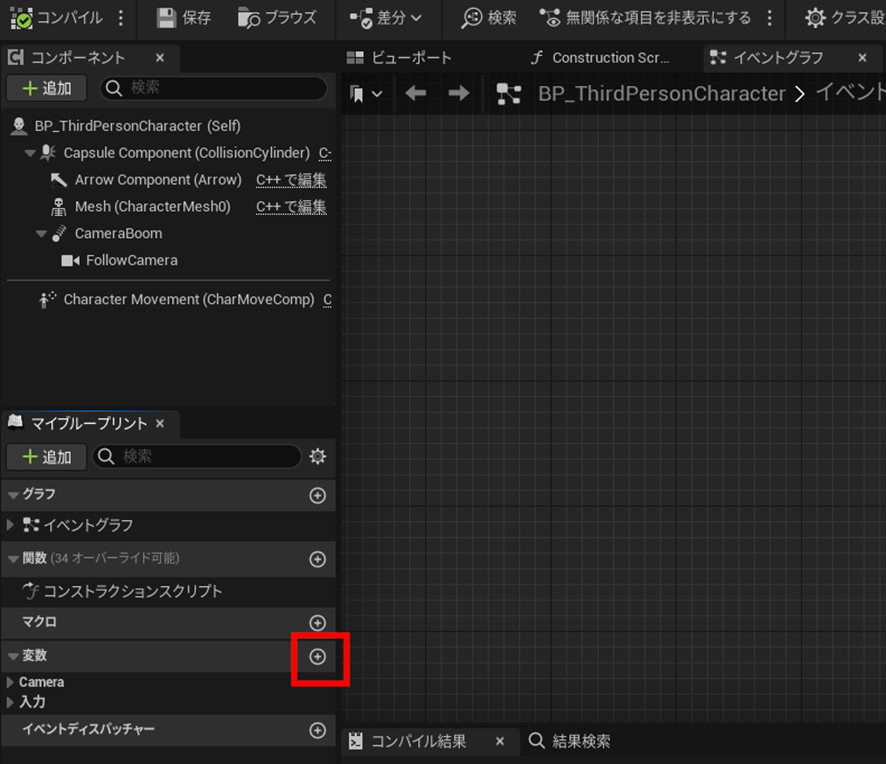
変数名を「hp」、型を「Integer」、初期値を「100」とします。
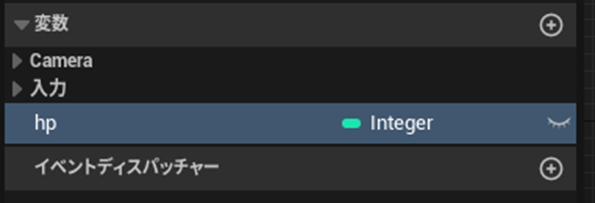
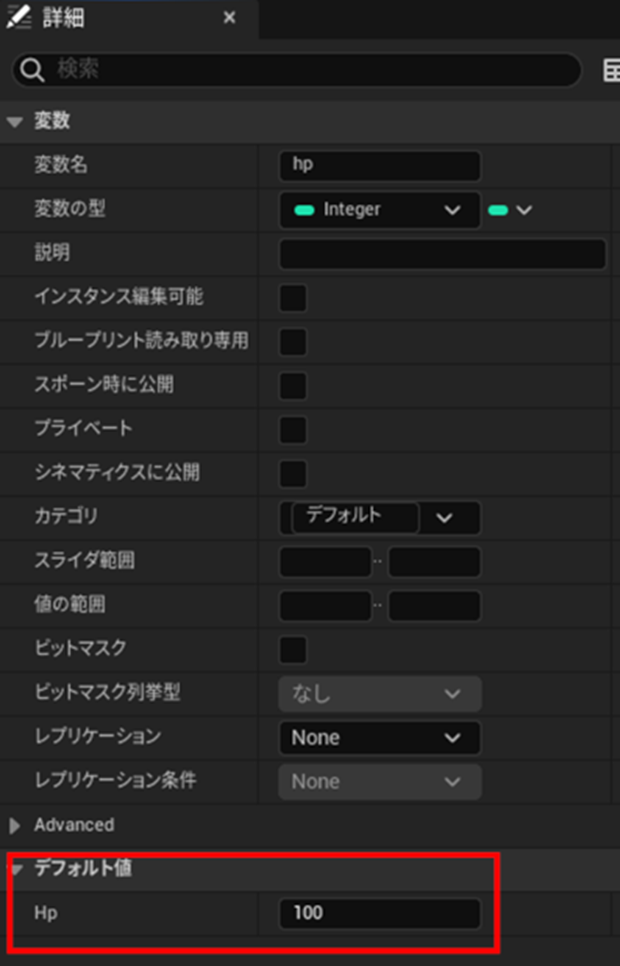
変数を右エリアにドラッグ&ドロップします。
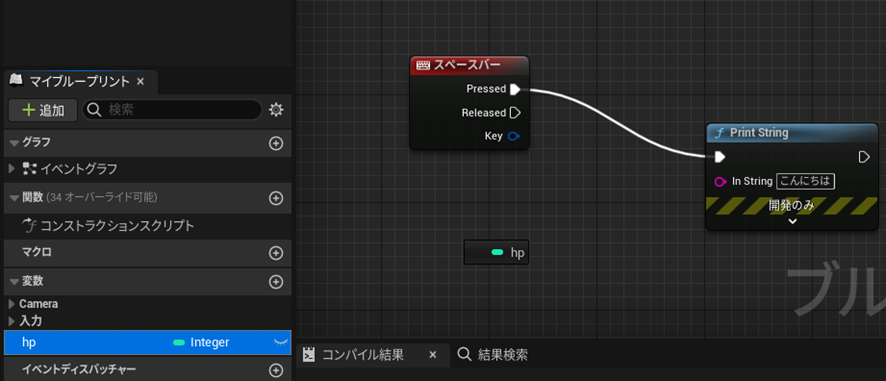
Get, Setメソッドが表示されるので、Getを選択します。
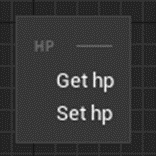
新たに作成された「Hp」と先ほどの文字表示で使用した「Print String」を繋げます。
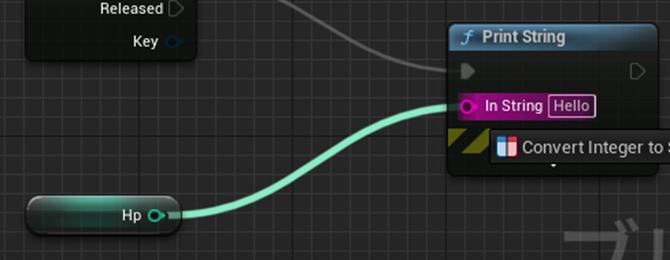
すると、自動的にキャスト処理が入ってくれます。
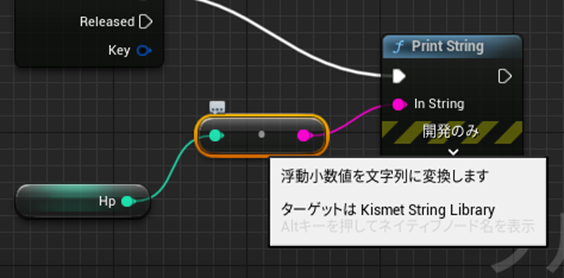
実行してスペースキーを押すと、Integer型のhp変数が文字列に変換されて表示されます。
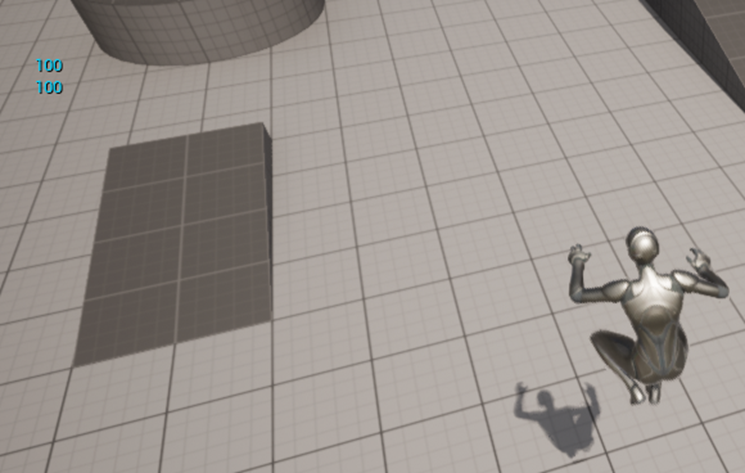
「自作メソッドの作成」と「定期実行処理」
定期実行処理を使って、キャラクター(Mesh)を徐々に大きくしてみましょう。
自作メソッドの作成
自作メソッドの作成は「関数」右の「+」から行います。
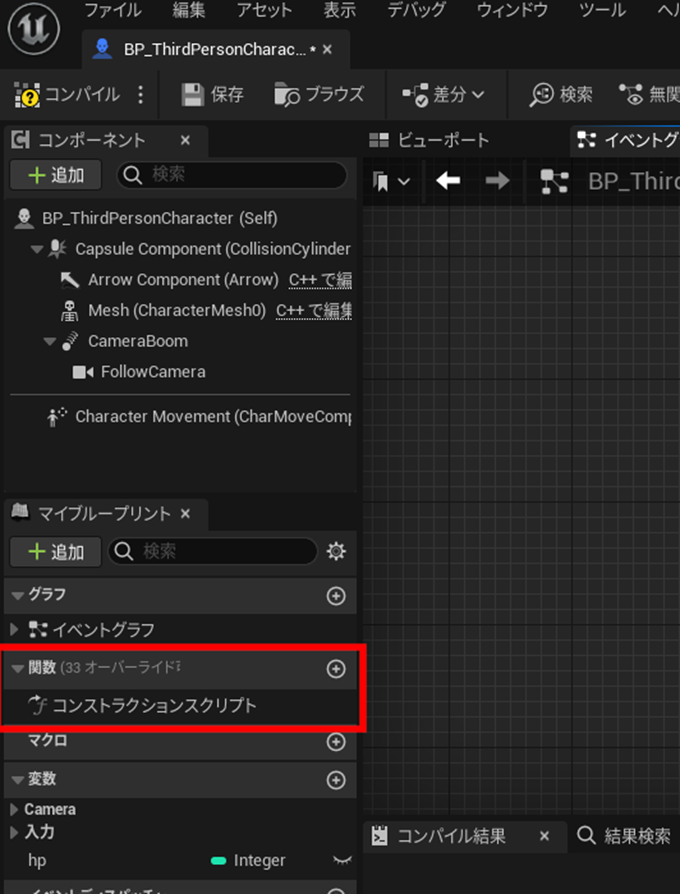
関数名は「ResizeMesh」とします。
Meshのサイズを変更する「Set Relative Scale 3D」を配置して、関数と繋げます。
※下図の左下「Mesh」はSet Relative Scale 3Dを作成した時に、自動的に作られます。
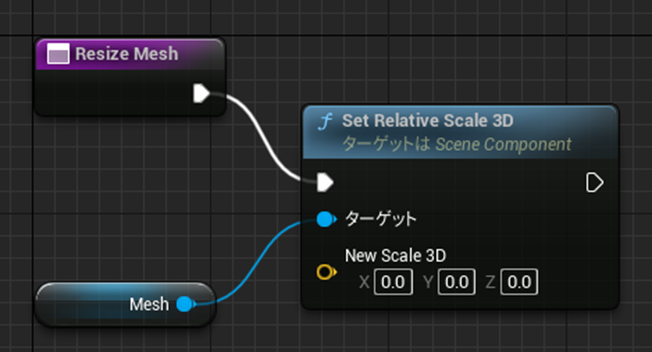
次に、現在のサイズから徐々に大きくする処理を作成します。現在のサイズを取得するために、「Get World Scale(Mesh)」を配置します。
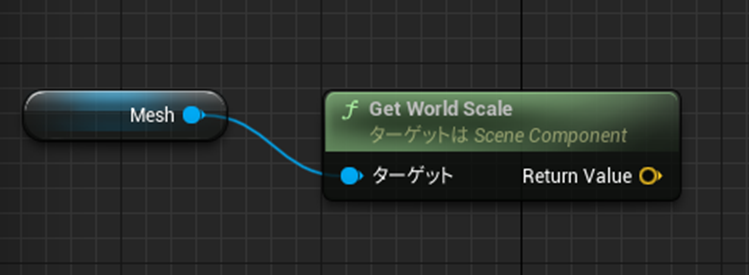
続いて、サイズを加算するために「+」で検索を行い、「加算する」を配置します。
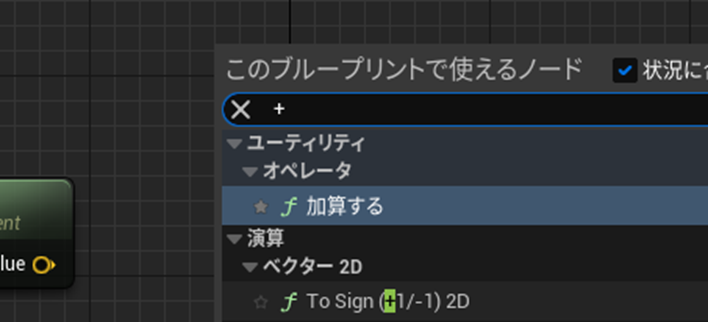
この時点では、下記のようになっています。
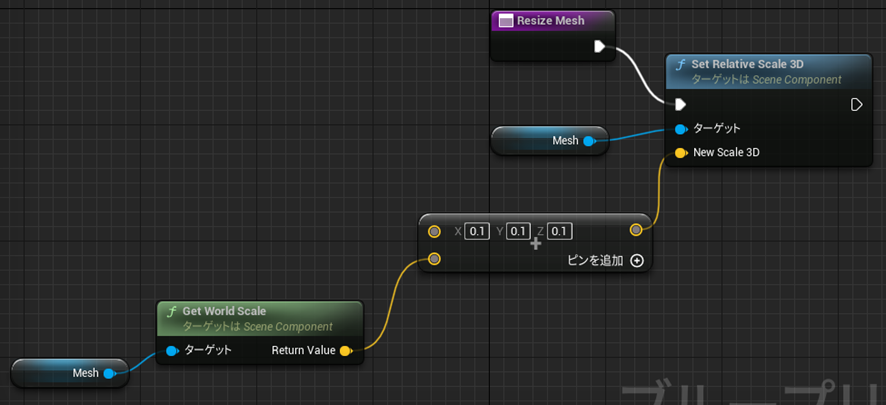
「Get World Scale」と「+」を接続すると、自動的に型を判定してくれ、X, Y, Zの入力エリアが出てきます。
ここで加算させたい数字を入力しましょう。
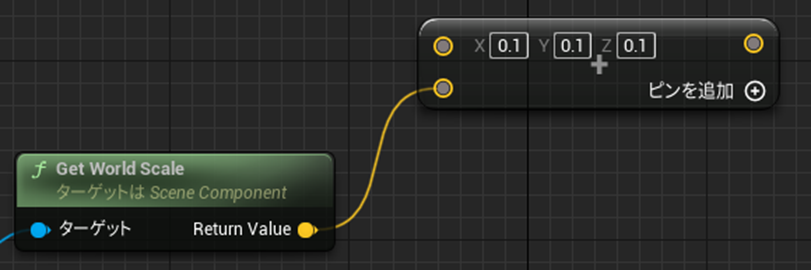
最後に、「Set Relative Scale 3D」と繋げて自作メソッドの完成です。
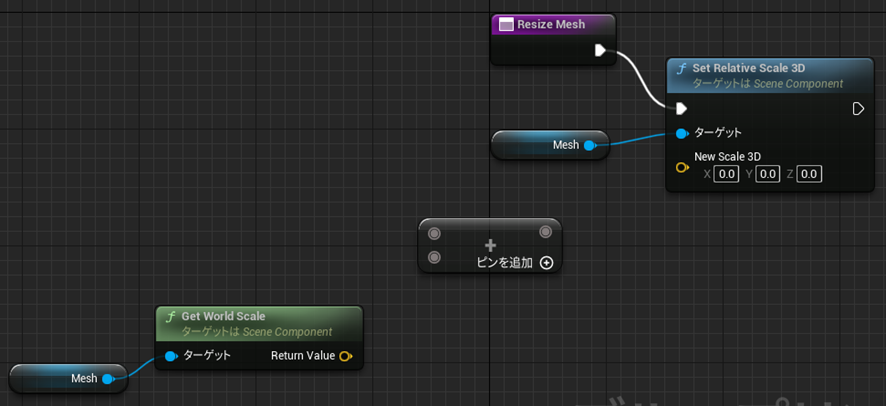
定期実行処
定期実行処理を行うには、「Set Timer by Function Name」を使います。
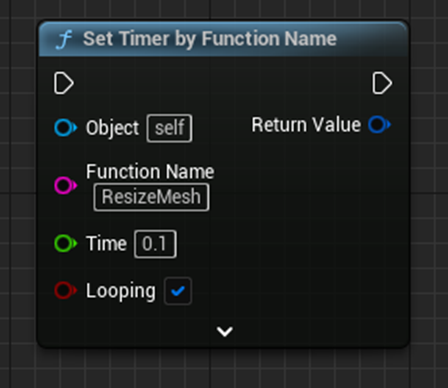
呼び出し開始時に実行される「Begin Play」を配置して、「Set Timer by Function Name」と接続して完成です。
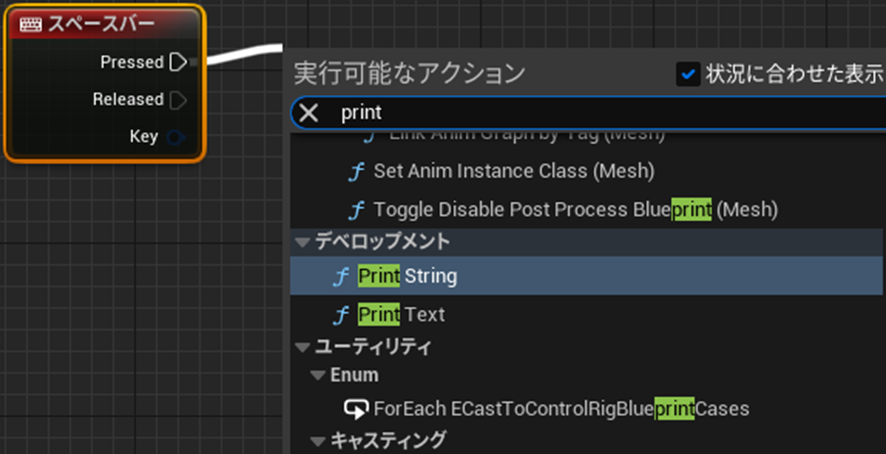
実行して、キャラクターが大きくなっていくのを確認しましょう。

いざという時のためにアンリアルエンジンも使えるようにしておこう
今回はアンリアルエンジン(UE5)をダウンロードして、使い方の入門編となる内容を実際に実演して紹介いたしました。
使われるエンジンの栄枯盛衰を予測するのはなかなかに難しいところではありますが、実際のゲーム等でもすでに使われていることもあり、アンリアルエンジンのシェアはこれからも伸びていくのではないかと思います。
開発者として、使えるエンジンの手ごまが多いにこしたことはありません。
「そのうち触ってみないとなー」と思いつつも、ついつい目の前の仕事にかまけて後回しになっていたそこのあなた。
ぜひ、今回の記事を参考&きっかけに、アンリアルエンジン5に触れてみてはいかがでしょうか。
今回は以上となります。
最後までお読みいただきましてありがとうございました。